Checking Internet Connectivity
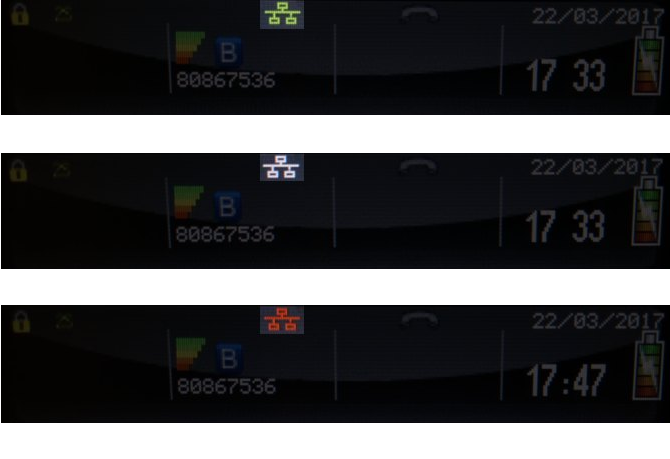 |
1 |
Check if the PDQ has obtained a valid IP address (either from DHCP or its own static settings) by checking the colour of the network symbol. If the network symbol is:
|
| 2 | When the network symbol is green, continue with the below steps to check if the PDQ is able to ping Connect | |
 |
3 | From the home screen of the PDQ (Paymentsense logo showing), press the down button |
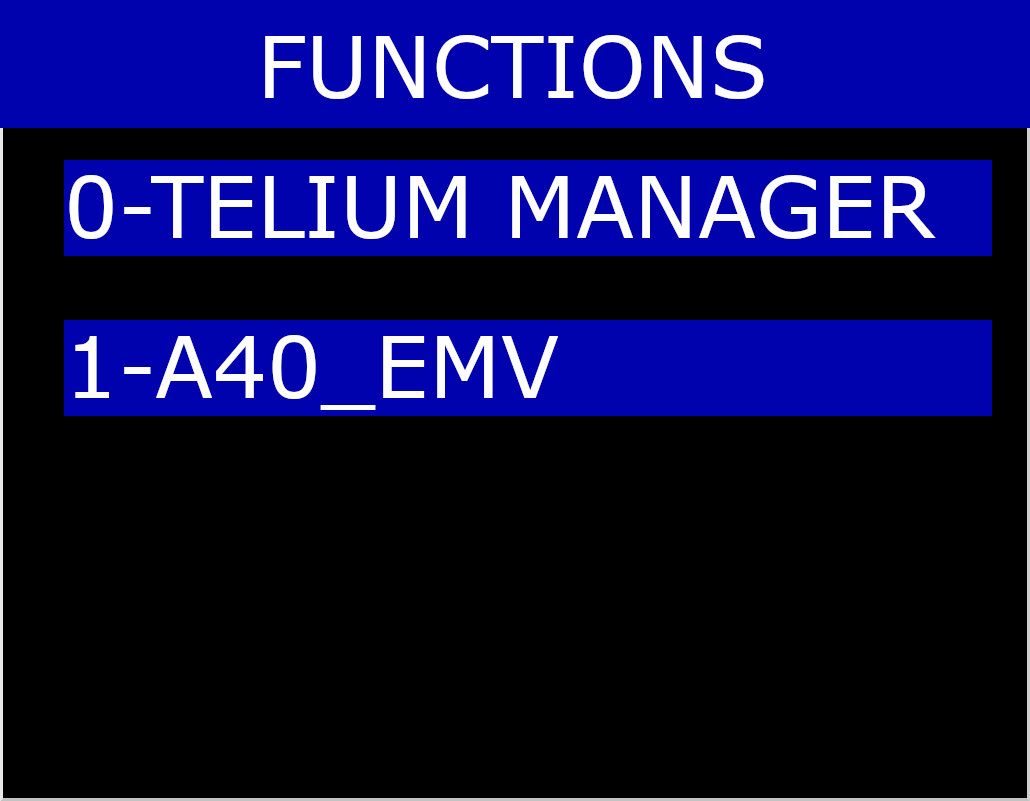 |
4 | Select TELIUM MANAGER and press ENTER |
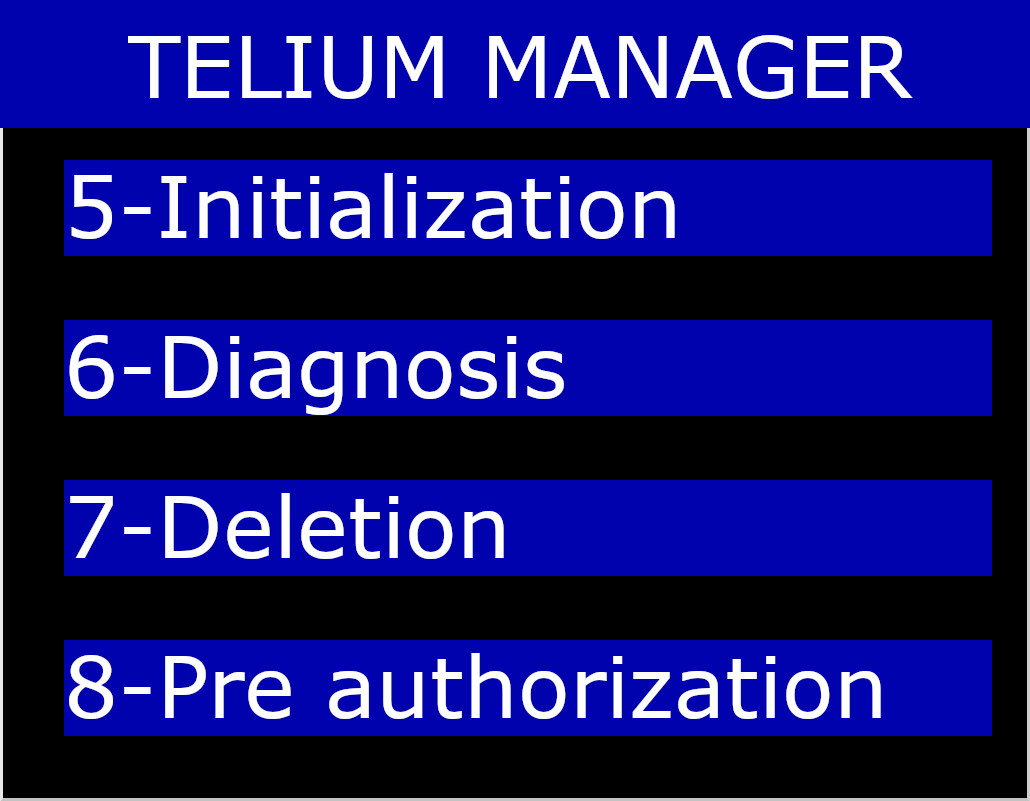 |
5 | Select Initialization and press ENTER |
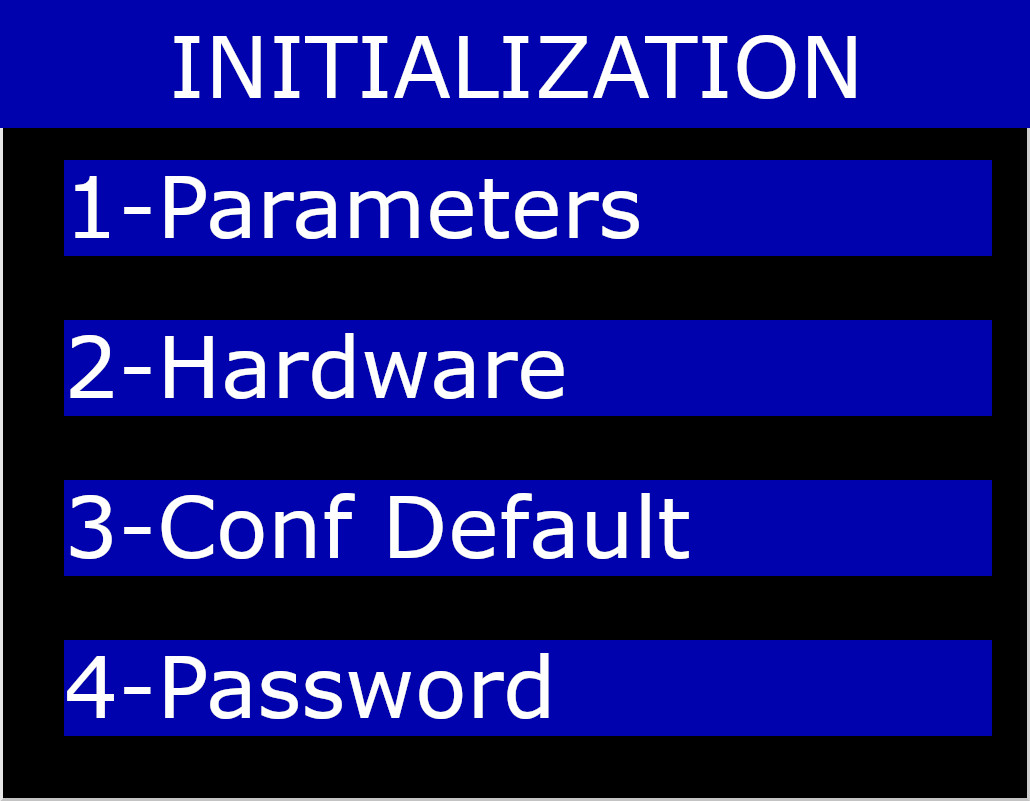 |
6 | Select Hardware and press ENTER |
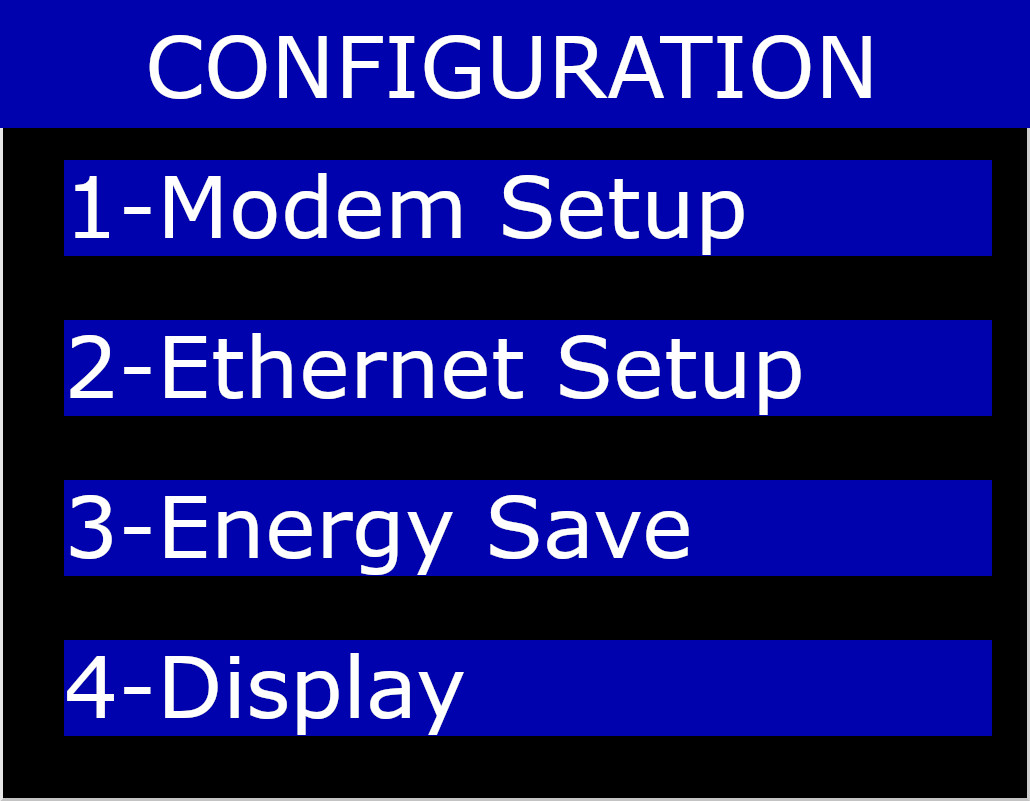 |
7 | Select Ethernet Setup and press ENTER |
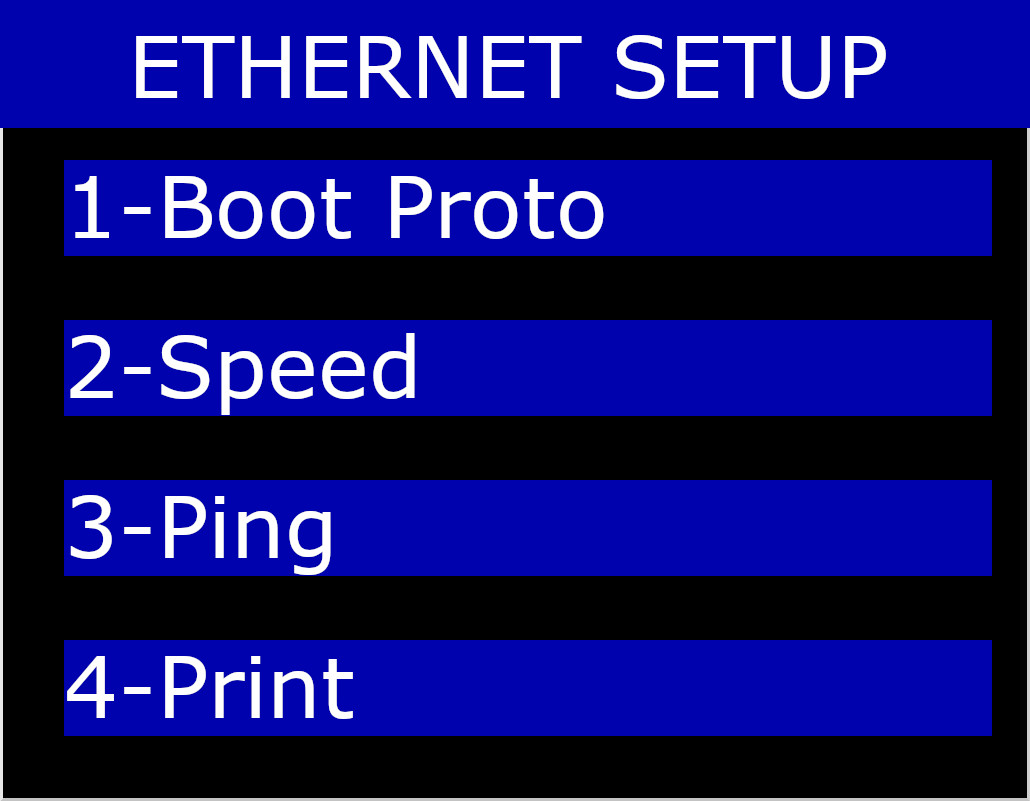 |
8 | Select Ping and press ENTER |
| 9 | Enter an IP address to ping (for example, 8.8.8.8) | |
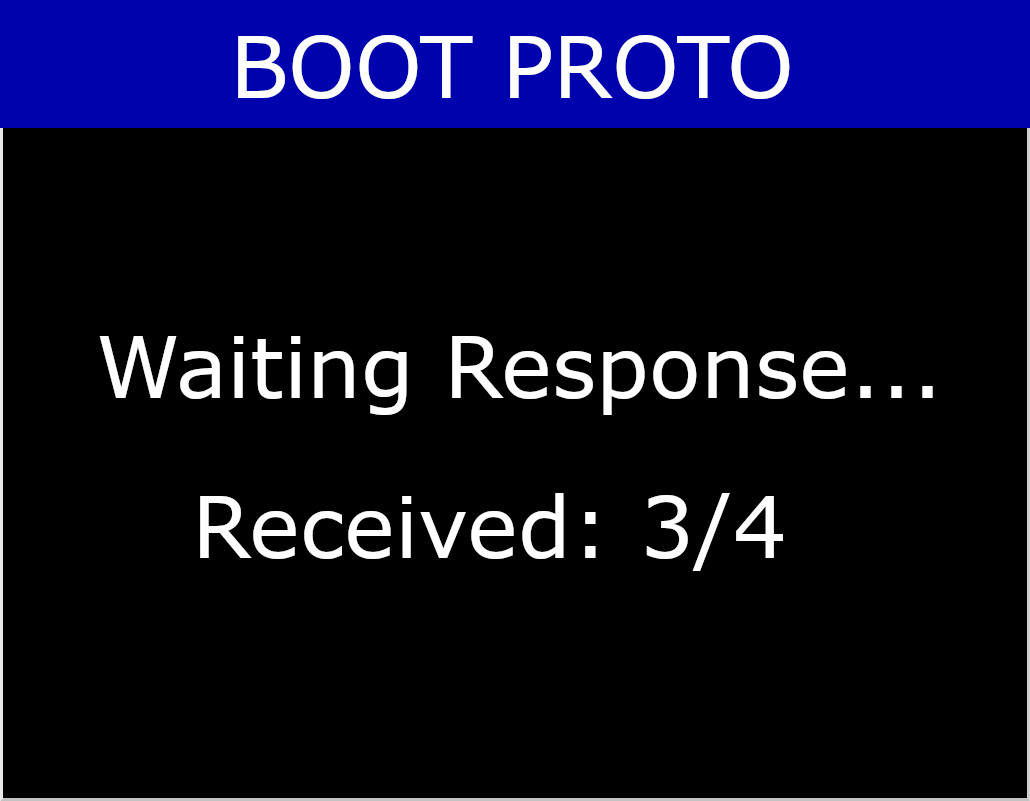 |
10 | If the PDQ displays that it has received 4/4 packets, then the connection to Connect is stable |